Configure Network Centos 7 Command Line
In my last article I shared the steps to configure NIC Teaming on RHEL/CentOS 7 Linux.In this article I will show you step by step guide to configure network bridge using nmtui (NetworkManager) on CentOS or RHEL 7 node. How to Configure Network IP Address in RHEL7 or CentOS7, redhat network configuration command line, network configuration in linux, network configuration in redhat 7, red hat network configuration, red hat network configuration default gateway, red hat network configuration static ip, rhel network configuration command line, network configuration in rhel 7 and centos 7 Ensure the network card.
I had installed CentOS(CLI,minimal).it have no GUI.i want connect to WiFi but answers on askubuntu are not working.I want to know following:-
- How to turn WiFi on/off?
- How to get list of available WiFi connections?
- How to connect WiFi that i want to connect with?
5 Answers
The best and easy option I like to use with CentOS is nmtui. (Ref: Redhat)
THIS IS NOT GUI, IT IS TUI (TEXT USER INTERFACE)
First you have to install nmtui,
Then,
This will option up what you are after.
The film also features the Space Ironmen Kyodain siblings, Groundain and Skydain, the main antagonists of the film based on the classic heroes, Space Ironmen Kyodain.SynopsisThe film begins with Gamou (along with Hayami and Tatsugami), selling copies of all 12 Horoscopes switches to 5 members of Foundation X before they were smokescreened by Inga Blink who intends to steal the switches to fight a war in space. Kamen rider dragon knight indo sub. He gives her a rifle which she uses to shoot both Leo and Libra’s Dustards while Black Knight fought the two Horoscopes. As she were overpowered by them, Black Knight arrives just in time and saves her. Though Black Knight and Inga Blink escapes, Gamou holds Hayami and Tatsugami off, noting that if Inga is going into space then this possible new menace should be left to Fourze and Meteor.Link Download Kamen Rider Fourze the Movie: Space Here We Come!
Now you can go to Edit connection and itwill list out all the available WiFi connections for you. Then you can select what you want and Activate/Deactivate what ever you want.
To run the ifconfig .. command , you should install the net-tools package.
Because the net-tools is deprecated there is the ip and iw commands which answer your question:
How to turn WiFi on/off?
How to get list of available WiFi connections?
How to connect WiFi that i want to connect with?
Create a wpa_supplicant configuration file with the following content:
To add the SSID and the password, run:
To connect run:
slm♦
Centos 7 Network Configure Static Ip Command Line
You should be able to see if the drivers for the card are installed by using lspci -k
And then to know if your interface is correctly detected and named you can use ip linkYou can then try to bring up the interface with ifup
If the interface does not come up correctly it might be because you're missing a configuration file like /etc/sysconfig/network-scripts/ifcfg-<interface-name>
Another alternative solution if it's something you only want to bring up once you can input the following commands :
If you are running CentOS 7:You may want to check if NetworkManager is already there available for you to use:
chkconfig NetworkManager on
service NetworkManager start
Issue command: nmtui
Go directly to 'Active a connection' to check if you already can see your wireless network/wi-fi. If so, input your password.

You can also Edit a profile for the wi-fi you want to connect.
NOTE: if you cannot active a wi-fi, try the following:After above steps: /etc/init.d/network restartOR REBOOT/RESTART your box.
Here is my experience, for the following reasons:
- If you got connected to Wifi network when you have installed CentOS 7.
- After CentOS 7 entering into sleep mode OR accidental shutdown due to power drainage OR you have restarted & logged into CentOS 7
and if your wifi not working.
Don't install extra kernel module/do any tweaks/install any new packages
Just shutdown and boot again in CentOS 7. Your wifi will start working again.
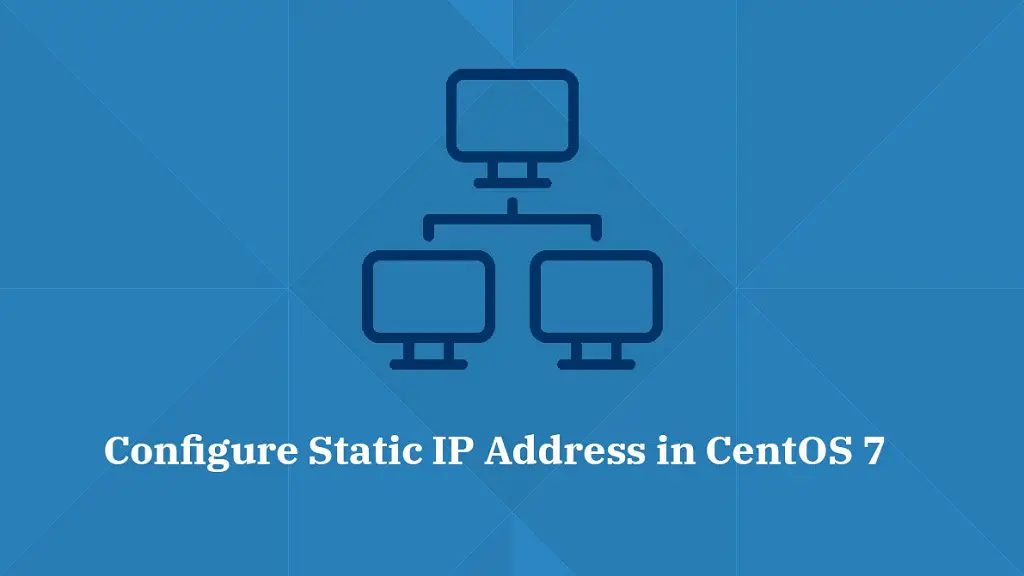
This is what I realised after 6 hours of tweaks and tried everything out.