Windows 10 Photo Viewer Shuffle
We always like to keep attractive desktop background on our PC. Desktop background Slide Show on the PC is not a new feature and makes the desktop look more beautiful. But sometimes users might not like to have the slide show on PC as it sucks battery and slow down PC Speed a bit. If you are a Windows 10 user and disable desktop background slide show then follow the tips we are writing here to enable or disable.
Oct 09, 2018 You can get Photo Viewer back in Windows 10, though. It’s just hidden. Windows 10 uses the new Photos app as your default image viewer, but many people still prefer the old Windows Photo Viewer. You can get Photo Viewer back in Windows 10, though. How to Make Windows Photo Viewer Your Default Image Viewer on Windows 10. Chris Hoffman. The inbuilt Windows Photo Viewer has been our favorite for this purpose since the time we first held a mouse. However, Microsoft replaced our beloved Windows Photo Viewer with Photos app. Most of us did not like it. So here, I will tell you about the 5 Best Photo Viewer for Windows 10. Problem With Photo Viewer (self.Windows10) submitted 3 years ago. Sorry i cant help but i've been going crazy trying to figure out how to get the windows picture photo viewer to open jpg images. The windows photo viewer doesnt even appear in the open with list!!! I would be most grateful if you could explain how got it associated with jpg.
Enable or Disable Desktop Background Slide Show on Windows 10
Through Power Options
1. Write Control Panel in the Start menu Search box and click on Control Panel in Search result.
2. Click Power Options link in Control Panel.
3. Tap on Change plan settings link which resides just beside your chosen power plan.
4. Hit on Changed advanced power settings link to open the new window entitled Power Options.
5. Double Click Desktop background settings to expand it downward and open a new option named Slide Show.
6. Double click on Slide Show. You find here links Paused or Available in On Battery and Plugged conditions.
7. Here you need to change the setting as per your need. If you want to enable Desktop background slide show then change both links to available and if you want to disable change the links to Paused.if you need to customize it according to the power whether it is electric power or battery you can do this from here.
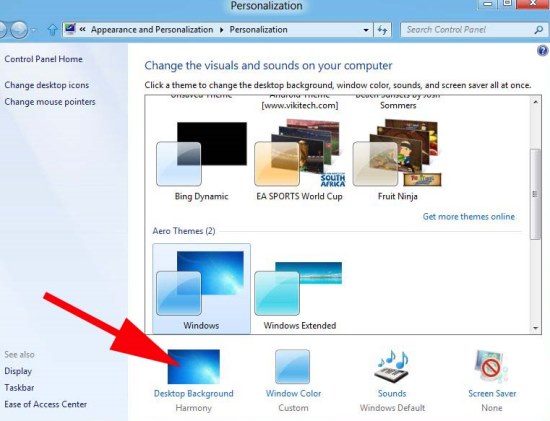
8. If you need to customize it according to the power whether it is electric power or battery you can do this from here.
On battery – Paused to disable Slide Show.
On battery – Available to Enable Slide show.
Plugged in – Paused to disable Slide Show.
Plugged in – Available to Enable Slide Show.
Finally, click on Apply and OK.
Now you can sign-out and sign-in to save the changes which you have done on your Windows 10 PC and enjoy it.
Through Settings
Nowadays, Windows 10 facilitates to Enable furthermore Disable Desktop Background SlideShow pretty snugly via Settings.
Step 1 – Gently press the pair of Win & I keys to bring the Settings interface on the screen.
Step 2 – Locate Personalization and execute a click on it.
Windows 10 Photo Viewer Shuffle Download
Step 3 – Navigate to the right-hand side, click on the Drop down just underneath Background and choose Slideshow.
Step 4 – Hit Browse button right underneath the headline Choose albums for your slideshow.
Step 5 – Once Select folder window comes, click the location where you accumulate beautiful photos and hit Choose this folder.
Step 6 – If you prefer to disable Slideshow then choose another option in the Drop down.
Step 7 – To determine the frequency of Slideshow pictures click the drop down below Change picture every. Choose a favorable time interval for the transposition of the photos.
Step 8 – If you like to Shuffle the Slideshow Pictures, pull the slider below Shuffle in the forward direction.
Windows 10 Photo Viewer Shuffle Video
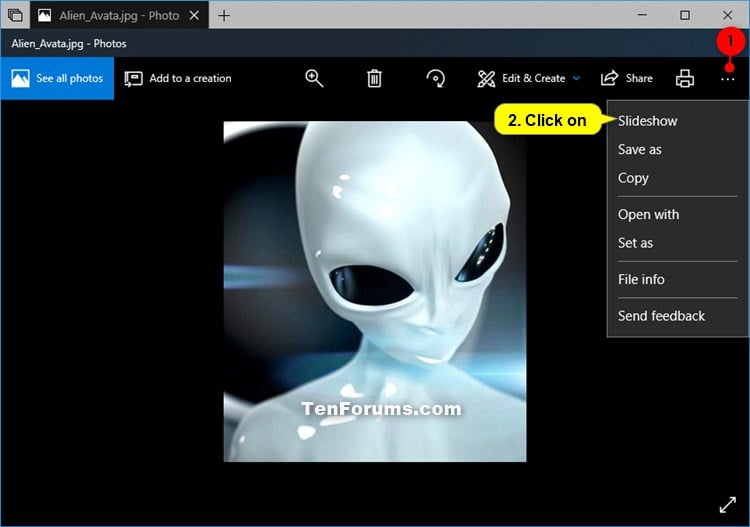
Step 9 – Do you Allow Slideshow when on battery power? If yes then pull the toggle under the concerned heading towards On.
Step 10 – Subsequently, locate the heading Choose a fit and click the drop down. Pick out the fit from the choices Fill, Fit, Stretch, Tile, Center, Span.
Once you apply these settings, you will view the Slideshow as per your preferences.