How To Restrict Editing In Word
Notes: (1) In Word 2007, please click the Protect Document Restrict Formatting and Editing on the Developer tab. (2) You can also find out the Restrict Editing button (or Protect Document button) on the Review tab. (1) Check the option of Limit formatting to a selection of styles. How to Restrict Editing in Microsoft Word (Tutorial) 1. Select the File tab. Select Protect Document in the Backstage view. Select Restrict Editing in the drop-down menu. Check 'Allow only this type of editing in the document' in the Restrict Editing task pane. Select the drop-down. Restrict Editing to Parts of a Microsoft Word Document. This tutorial will explain how to restrict editing to parts of a Word document. If you’d prefer watch the video tutorial at the bottom of the page.
Restricting and protecting a document ensures you’re the ultimate authority over its progress.
Even though you might want other reviewers to suggest changes and make comments to a document, there may be times when you want to restrict them from making editing and changing the formatting.
Further, you may want to force all change tracking or limit reviewers to only commenting. The whole point of doing this is to make sure your document cannot be altered in such a way that doesn’t comply with your vision or style.
In this lesson, we’ll show you how to restrict the formatting and types of editing other reviewers can perform on your document. Once your document is close to the final state, you can mark it as final to avoid making inadvertent changes.
Aslo, you may want to limit access to your document to include only your team of reviewers. We’ll show you how to password protect your document. Then, you can tell only your team the password and no one else will be able to open the document.
We’ll start things off by introducing you to restricting formatting in a document.
Restrict Formatting in a Document
When you distribute a document for other to review, you may not want them to change the formatting of the document. Word allows you to restrict all or some of the themes and styles, as well as permitting reviewers to change some of the themes and styles. To do this, click “Restrict Editing” in the “Protect” section of the “Review” tab.
Diablo 2 ladder reset history. The “Restrict Editing” pane displays to the right of the main text. In the “Formatting restrictions” section, select “Limit formatting to a selection of styles,” and click the “Settings…” link.
On the “Formatting Restrictions” dialog box, all styles in the “Checked styles are currently allowed” box are selected by default. To select only certain styles to be used in the document, you can use the “None” button to de-select all the styles and then select the ones you want to allow. You can also use Word’s recommended minimum styles to allow by clicking “Recommended Minimum.” Choose additional restrictions in the “Formatting” section at the bottom of the dialog box, if desired, and click “OK” when done.
The following dialog box displays asking if you want to remove styles that are not allowed. We recommend you do not. It may turn out that you want to use these styles in the document in the future. Other reviewers will not be able to change them or apply them.
Click “No” to keep the styles that are not allowed in your document.
Before these restrictions can be applied, you must start enforcing protection. We will discuss this after showing you how to restrict editing.
Restrict Editing in a Document
In addition to restricting the formatting for reviewers of a document, you can also restrict the type of editing reviewers can perform on a document. On the “Restrict Editing” pane, select the “Allow only this type of editing in the document” check box and select an option from the drop-down list to indicate the type of editing that you want to allow in your document. You can allow other reviewers to only track changes, enter comments, or fill in forms. You can even restrict the document such that other people can only read it and make no changes.
You may ask what the difference is between restricting editing to only tracked changes and keeping “Track Changes” locked on, as discussed in Lesson 2. There actually is no difference; the functionality is the same. You can use whichever method is easier for you.
You can specify exceptions to the restricted formatting and editing, or people who are allowed to freely edit the document. Click the “More users…” link in the “Exceptions (optional)” section of the “Restrict Editing” pane.
On the “Add Users” dialog box, you can add users from the current computer, from a domain of which the current computer is part, or by entering someone’s email address. Separate all users and email addresses with a semicolon and click “OK” when done.
The people you added on the “Add Users” dialog box display in the “Individuals” box in the “Exceptions (optional)” section of the “Restrict Editing” pane. Select the all or part of the document that you want a person to be able to edit and then select the check box for that person in the “Individuals” box.
Now that you’ve restricted formatting and editing for the document as desired, you must tell Word to start enforcing the protection for it to take effect. In the “Start enforcement” section of the “Restrict Editing” pane, click “Yes, Start Enforcing Protection.”
On the “Start Enforcing Protection” dialog box, make sure the “Password” option is selected, enter a password twice, and click “OK.”
Note that a password is not necessary and does not fully protect the document (the document is not encrypted). It simply helps to prevent people from turning off the formatting and editing restrictions.
If you choose “User authentication” you’d likely see the following error:
“Your machine isn’t set up for Information Rights Management (IRM). To set up IRM, sign in to Office, open an existing IRM protected message or document, or contact your help desk.”
We recommend using a password. It’s much simpler.
Once the restrictions have been enforced, the “Restrict Editing” pane displays the appropriate text allowing the reviewer to perform only the permissible editing and formatting tasks.
Remove Formatting and Editing Restrictions in a Document
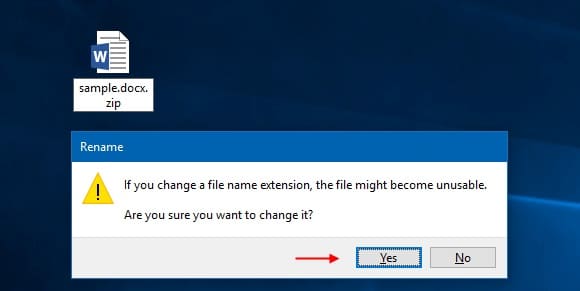
Before finalizing your document, you may want to remove the formatting and editing restrictions from the document. To do so, simply click “Restrict Editing” in the “Protect” section of the “Review” tab again to open the “Restrict Editing” pane, then, click “Stop Protection” at the bottom of the pane.
On the “Unprotect Document” dialog box, enter the password you used when you protected the document and click “OK.”
Avoid Making Inadvertent Changes to a Document
Once all changes have been made to your document and you’re ready to finalize it, you might want to protect the document from inadvertent changes. To do this, mark it as final.
Click the “File” tab.
On the “Info” screen, click the “Protect Document” button and select “Mark as Final” from the drop-down menu.
The following dialog box displays telling you that the document will be marked as final and saved.
Click “OK” to continue.
Another dialog box displays when the document has been marked as final and set as read-only. Click “OK” to return to the “Info” screen.
The next time you open the document, a yellow bar displays at the top of the document telling you that the document has been marked as final to discourage editing. Note that there is an “Edit Anyway” button. Clicking this button allows you to edit the document.
NOTE: Marking a document as final does not protect the document against changes, as evidenced with the “Edit Anyway” button. It simply discourages editing and prevents accidental editing. To prevent other people from making changes, restrict formatting and editing for the document, as discussed earlier.
If you find that the document is not final after all, you can turn the “Marked as Final” status. To do this, click the “File” tab again to access the “Info” screen. Notice that the “Protect Document” item is highlighted in yellow. Click the “Protect Document” button and select “Mark as Final” from the drop-down menu. The yellow highlight is removed immediately and the document can be freely edited.
Password Protect Your Document
You can also protect your document from being opened by anybody who shouldn’t have access. You can apply a password to the document, so the next time the document is opened, the user has to enter a password to access it.
This can be useful if you only want certain people to have access to the file. Apply a password to the file and make sure those people know the password.
To apply a password to a document, open the document and click the “File” tab.
On the “Info” screen, click the “Protect Document” button and then select “Encrypt with Password” from the drop-down menu.
On the “Encrypt Document” dialog box, enter a password and then click “OK.”
The “Confirm Password” dialog box displays. Enter your password again and then click “OK.”
The “Protect Document” item on the “Info” screen is highlighted in yellow and a message displays saying a password is required to open the document.
The next time someone opens the document, the “Password” dialog box displays. The password must be entered to continue opening the document.
To remove the password from the document, simply go to the “Info” screen again, click the “Protect Document” button, and select “Encrypt with Password” from the drop-down menu. Clear the Password edit box and click “OK” to remove the password.
The yellow highlight on the “Protect Document” item on the “Info” screen clears.
Coming Up Next…
Here we are at the end of Lesson 4, and you should be well on your way to becoming proficient at collaborating on documents in Word. In just four short days, you now know what you need to know to efficiently work with other people on one document. You can create templates, track changes, add comments, and restrict formatting and editing.
In the final lesson, we will wrap up the series with a discussion of versioning options in Word, comparing and combining documents, and sharing documents online using Microsoft OneDrive.
How To Restrict Editing In Word 2010
READ NEXT- › How to Stop Superhuman (and Other Apps) From Tracking Your Email Opens
- › Windows 10 Can Now Sync Android Notifications to Your PC
- › Windows 10 20H1 Will Let You Drag and Drop With Your Eyes
- › How to Move Google Authenticator to a New Phone (or Multiple Phones)
- › Why Did Your iPhone Beep or Vibrate? Here’s How to Find Out
How can I disable editing restriction on a protected Word document? Forgot the password required to edit a ready-only Word document? In this tutorial we'll show you 2 simple ways to remove editing restriction, unprotect Word 2016 document with / without password.
Method 1: Remove Editing Restriction of Word Document with Password
If you can remember the modify password, you can remove editing restriction from a ready-only Word document in Office 2016. Here's how:

Double-click on your protected Word document. If Office Word 2016 opens it in Read Mode, click the View menu and select Edit Document.
When you try to edit the Word document, the Editing Restriction pane will appear on the right-side of the document. Click the Stop Protection button.
- To remove editing restriction in your Word document, enter your password and click OK.
Method 2: Remove Editing Restriction of Word Document without Password
If you have forgotten the password to disable editing protection, you can unprotect your Word 2016 document instantly using the Word Password Recovery software. Here's how:
- Download the Word Password Recovery program by clicking this link, and install it on your computer.
Start the Word Password Recovery program. Click the .. button to select your protected Word document, and choose Remove File Modify Password.
Once you clicking Next, the program will remove the editing restriction instantly. Click the Go to folder button and you can open the unprotected Word document without editing restriction.
Using the Word Password Recovery program you can easily remove editing restriction from Office Word 2016, 2013, 2010 and 2007 documents.
Ready to try or buy?
- Buy Word Password Recovery
- Download Word Password Recovery