Vmware Layer How To Installl Esxi

Vmware Layer How To Installl Esxi Update
Select VMware Workstation as the source type and specify the path of the virtual machine: Specify the access credentials of the ESXi server: Give a name to the new VM: Select the datastore where the converted VM will be put: Configure the VM: Enable the installation of VMware Tools (not mandatory but strongly suggested): Click Finish to start the conversion. How to install VMware's ESXi hypervisor on bare-metal hardware. While many solutions are available to enable virtualization of multiple systems, VMware's hypervisor, known as vSphere, is arguably the industry standard for hosting and managing VMs in a centralized, cost-effective model for businesses of any scale. Step 1, Go to www.vmware.com in your web browser.Step 2, Click Downloads on the menu at the top of the website, next to the VMware logo.Step 3, Scroll down to the Desktop & End-User Computing section of the Downloads page.
vSphere 6.5 has been released! With the release yesterday of VMware vSphere 6.5, this is a quick post showing screenshots of the VMware ESXi 6.5 Install step by step and what to expect with the install. For the most part there are no surprises here with the installer as it keeps with the look and configuration that we have all come to know with vSphere 6.x.
First things first, you need to download the ISO from VMware. You can do that here directly from VMware.
There are some important compatibility considerations at this point. The following is straight from VMware:
Compatibility considerations
- These products are not compatible with vSphere 6.5 at this time:
- VMware NSX
- VMware Integrated OpenStack
- vCloud Director for Service Providers
- vRealize Infrastructure Navigator
- App Volumes
- Horizon Air Hybrid-Mode
- Integrated OpenStack
- vCloud Networking and Security
- vRealize Business for Cloud
- vRealize Configuration Manager
- vRealize Hyperic
- vRealize Networking InsightCustomers with these products are advised to upgrade to vSphere 6.5 when compatible versions become available. For more information, see the VMware Product Interoperability Matrixes.
- To revert a migration to 6.5 that contains these products see, Reverting a vCenter Server 5.5 or 6.0 to Appliance 6.x migration (2146453)
- To revert a Windows installed vCenter Server upgrade that contains these products see the Roll Back a vCenter Server Instance on Windows When vCenter Server Upgrade Fails section in the vSphere Upgrade guide.
VMware ESXi 6.5 Install step by step
The ISO image that I downloaded from VMware was 336,156KB and the build number for 6.5 looks to be 4564106. The screenshots below show the installer booting from the ISO. Keep in mind that you have many options with the ISO – burning the ISO to optical media, booting from it directly in nested install configuration, or creating a bootable USB disk with a utility like Rufus.
The installer begins with the familiar greeting.
As before, we select the disk to install or upgrade.
Next, we choose our language.
Setting the root password…
Scanning for components screen is next.
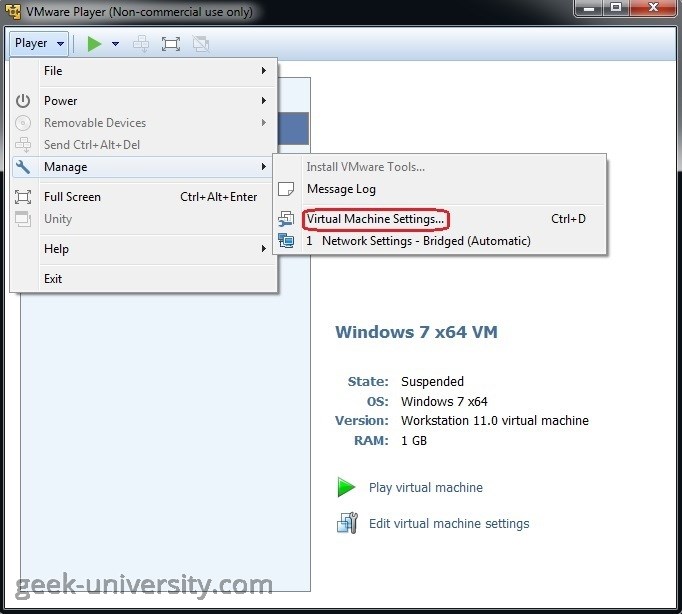
The disk is repartitioned with the install by pressing F11.
The install begins!
After the installer completes, we are prompted to reboot by pressing ENTER.
The host reboots.
Below is a quick screen caught as the system was halted and reboot begins.
Alas, we are at the first DCUI spash screen for 6.5.
The DCUI menus look the same with no surprises here in the management network configuration or other options found in the menus.
Thoughts
There were no surprises in the VMware ESXi 6.5 Install step by step as the screens, colors, options, and expected behavior are a direct takeaway from 6.x installs that we are familiar with at this point. However, we didn’t expect much change here either. Next, we will take a look at the upgrade process to get a host that is running 6.0 U2 with patches up to version 6.5.