Asus X201ep Masuk Bios
You should not be confused with UEFI, actually, it is the short form for the Unified Extensible Firmware Interface. and just after booting Windows 10 PC you see the text written Press Del to Enter Setup which guides to open UEFI. But due to fast Startup, it is just uninterruptible. So you need to discover another way to go to UEFI BIOS in Windows 10. So we are writing the Windows 10 tips here to show you How to Access UEFI (BIOS) Settings on Windows 10. The tips are working for Windows 8 and 8.1 too.
In the coming passages, you will read How to Access UEFI (BIOS) Settings on Windows 10. Certain approaches are valid and functional for the sake of the former editions as 8 moreover 8.1 too.
You may like to Read: Elder scrolls 5 skyrim special edition ps4.
Dec 15, 2012 I have a new ASUS X202E and need to get into the BIOS settings so I can modify the boot order. I want to be able to boot from a USB device so I can use a recovery DVD or bootable flash drive for Acronis True Image or Macrium Reflect. Untuk masuk ke setting BIOS pada Notebook atau Laptop memang sedikit berbeda dari notebook merek-merek lain. Biasanya untuk masuk ke seting bios jika pada komputer dekstop atau PC cukup hanya menekan tombol DEL pada keyboard di saat komputer booting (setelah menekan tombol power). ASUS recommends Windows 10 Pro. Products certified by the Federal Communications Commission and Industry Canada will be distributed in the United States and Canada. Please visit the ASUS USA and ASUS Canada websites for information about locally available products.
Asus X201ep Masuk Bios Windows 7
How to Access UEFI (BIOS) Settings on Windows 10
Usually, you can access it as it was in Windows 8/8.1 it has a little bit difference. Let us see how:
- On Windows 10, tap on Start symbol at the taskbar.
- Check for Settings and click the same option to navigate it on your screen.

- In the home page, take the option Update & Security.
- Under Update and Security, choose Recovery option. Then you will see the Advance Startup on the right partition of the screen. And click on Restart now Button.
Note: When you click Restart now tab your PC will start to boot and it may take few minutes to again restart.
- During rebooting it will bring you to Advance Startup Screen, there hit the Troubleshoot option.
- Under troubleshoot, tap on Advanced options at the bottom part.
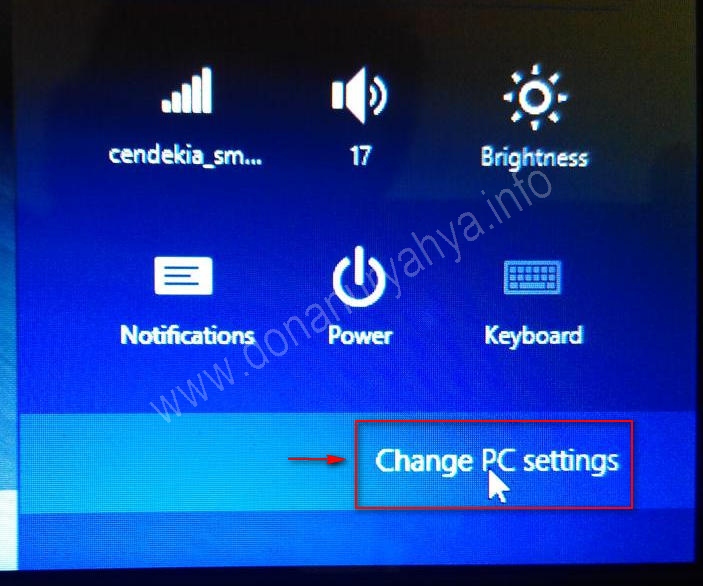
- The screen shows 5 choices. Go along with Startup Settings.
- In the next screen. you see a group of 7 options. Restart without doing anything. Restarting your system will bring these options allottecated with function keys.
- Your display showcases 9 different options here and for each, one function key from F1 to F9 is assigned. To choose any one of these you need to press the concerned function key. F10 brings more options and Enter takes you to OS.
- When you press F10 anymore you get Launch Recovery Environment.
Now, you need to know that UEFI interface which was present in earlier versions has gone. But you get Launch Recovery Environment.