Install Ubuntu Alongside Windows 10
Do you like Ubuntu, but there is no additional computer besides Windows PC, I will tell you how you can dual boot or install Ubuntu Linux on your PC alongside Windows 7, 8 or 10.As we install Windows with a USB flash drive and ISO, its way is almost the same. Jun 13, 2019 Install Linux Alongside Windows 10 Can you Install Ubuntu Alongside Windows 10? This thread is locked. You can follow the question or vote as helpful, but you cannot reply to this thread. I have the same question (32) Subscribe Subscribe to RSS feed.
I am quite sure that some of you, after installing Ubuntu or some other flavour of Linux, have realized to your chagrin that it does not come with a Graphical User Interface that you can use. Most Linux power users including programmers, database administrators and security experts like to use the command line interface and that’s mostly okay for them, but not at all for most newbies who are usually just curious Windows users.
In this article, we are going to learn step-by-step how to install and run the Ubuntu desktop, including how to display it atop your Windows installation. I shall proceed on the assumption that you already installed Ubuntu on your Windows machine. If not, you can find the steps here.
Requirements:
- You will need an Internet connection. This is non-negotiable (for now). The faster, the better.
- You will have to be patient for this.
- Vcxsrv. This is an x-server application for Windows. This is what will make the Ubuntu desktop appear vwwaah! on your desktop.
Jun 18, 2019 Install Ubuntu 19.04 from USB in Dual Boot with Windows 10. You now have to boot your computer using the bootable USB you just created. Depending on the make and build of your computer, the way to boot it using a USB will be quite different. Even computers from the same manufacturer don’t follow one strict method.
Steps to follow:
- Launch Ubuntu. You can use Win+R, cmd or its start menu shortcut.
- Run the following command to update Ubuntu:
sudo apt-get update
- Run the following command to install compiz. This will be used to configure graphics behavior for your desktop.
sudo apt-get install compizconfig-settings-manager
- Download and install the Ubuntu desktop.
sudo apt-get install ubuntu-desktop
This command will download at least 2GB of data to your computer.
- While that is going on on the Ubuntu stove, you can now install Vcxsrv. Make sure the version you download matches your computer’s architecture.
- Search for and run Xlaunch from your start menu. Toggle the following settings:
Install Ubuntu Alongside Windows 10 Dual Boot
One large window: Display number 0 > start no client. Leave the other settings untouched. Click on next then finish.
OR
Fullscreen: Display number -1 > start no client. Leave the other settings untouched. Click on next then finish.
Vcxsrv will open a window corresponding to the settings you choose. Use Win+Tab to go back to Ubuntu.
- When the Ubuntu desktop finishes installing, run the following command to open compiz:
ccsm
Make sure the settings toggled there match these:
image 1
image 2:
- Close ccsm.
Now to the Fun Part
- Tell Ubuntu it has a screen it can use:
export DISPLAY=localhost:0
- Wake up the desktop:
compiz
OR
unity if your setup is as stubborn as mine.
- Have fun.
Things You Should Note:
- The Ubuntu experience is best savoured fullscreen.
- Some applications may need to be called from the Ubuntu Command Line Interface.
- Apps may not perform as expected because UBUNTU HAS TO BORROW PERMISSION FROM WINDOWS to use drivers pweheheh.
Nope.
Howdy guys welcome to my blog TechPixar, this is the first post of this blog, and this blog is mainly focused on the Linux stuff including all distros, tips and tricks and tutorials. I started this blog on Linux because I’m a diehard fan of Ubuntu and Linux Enthusiastic. I like to use Ubuntu as my primary OS because it’s light-weight and elegant & secure. Our post is dual boot latest Ubuntu 17.04 or Ubuntu 17.10 and Windows 10 in UEFI firmware systems.
Canonical has been released the latest Ubuntu 17.04 with the new Desktop Environment called GNOME. The new Ubuntu looks awesome with the new GNOME shell.
This tutorial performed on the Predator Helios 300 that has Core i5 7th Generator, 128GB SSD, 8 GB RAM and build in Nvidia GeForce GTX 1050Ti 4GB graphics card. Well this what I have, don’t worry you don’t need to have such configuration of your Desktop/Laptop. But you just have the minimum 4GB RAM, Intel HD graphics, Intel Core i3 processor, and HDD or SSD.
This tutorial is also applicable for the other Linux Distributions which are based on Ubuntu such as Elementary OS, Linux Mint and other. And we’ve pre-assumed that you’ve already installed Windows 10 or other Windows in your system, and now we’re going to dual boot with the Ubuntu 17.04 or Ubuntu 17.10
Contents
- 2 Step 1: Make Partition For Ubuntu
- 4 Step 3: Install Ubuntu 17.04 Alongside Windows 10
Dual Boot Ubuntu 17.04 and Windows 10 UEFI Firmware
Before we proceed further to install Ubuntu 17.04 alongside Windows 10 you should have the following files to dual boot Ubuntu and Windows 10. But let’s discuss the prerequisites first,
- A Desktop/Laptop with Windows 10 or Windows 8/8.1 preinstalled (UEFI instead of BIOS firmware)
- Ubuntu 17.04 or Ubuntu 17.10 ISO file ( you can download from the official Ubuntu’s website
- A USB drive has the capacity of at least 4GB Rufus Utility to make USB drive bootable.
- And Geeky Mind 😛
Step 1: Make Partition For Ubuntu
1. Ensure that your system should have sufficient space to install the Ubuntu 17.04 alongside Windows 10, you should have at-least 50B space on any partition and you have to shrink 50GB to make a new unallocated partition, you can shrink more space from your partition if you need to install more application on Ubuntu or store images, music, and other files. To create Partition follow steps.
Create Partition
2. Open the Disk Management and Right click on any partition that has sufficient space to make the new partition for the Ubuntu.
3. Now shrink at least 50000 MB (for 50 GB) from any partition that has sufficient space and shrinks it. Once the new partition created then it should be shown as unallocated partition like below image.
So you have a partition ready to install Ubuntu 17.04 alongside Windows 10 in UEFI firmware. Now let’s create a bootable Ubuntu installation USB drive.
Step 2: Make Bootable Installation USB Drive
To create bootable USB flash drive, and you should have a USB drive and Rufus utility to make it bootable. Now follow basic steps given below.
1. Insert your USB drive on your computer and open the Rufus.
2. Then select the Ubuntu 17.04 ISO that you’ve downloaded earlier and clicked on “Start”
3. Then it will ask you to download syslinux to make bootable live USB of any Linux Distro simply click on yes
4. Now it will prompt to show that ISOHybrid image detected Simply select Write in ISO image mode
Now You’ve Partition ready and bootable installation drive ready now let’s reboot your PC and boot into Ubuntu Installation Drive 🙂
Step 3: Install Ubuntu 17.04 Alongside Windows 10
Now Press the F2, F12 or whatever your system’s boot menu key is, it and select your USB flash drive having UEFI label behind it and hit Enter!
Now you should see a screen and you need to select the “Install Ubuntu” option and the installation screen will come up. Now you need to follow the screen and installation wizard.
1. Next screen will ask you to install the new updates and the third-party software for graphics and wifi hardware, Flash, MP3 and other media, you can install them later once you’re dual booted.
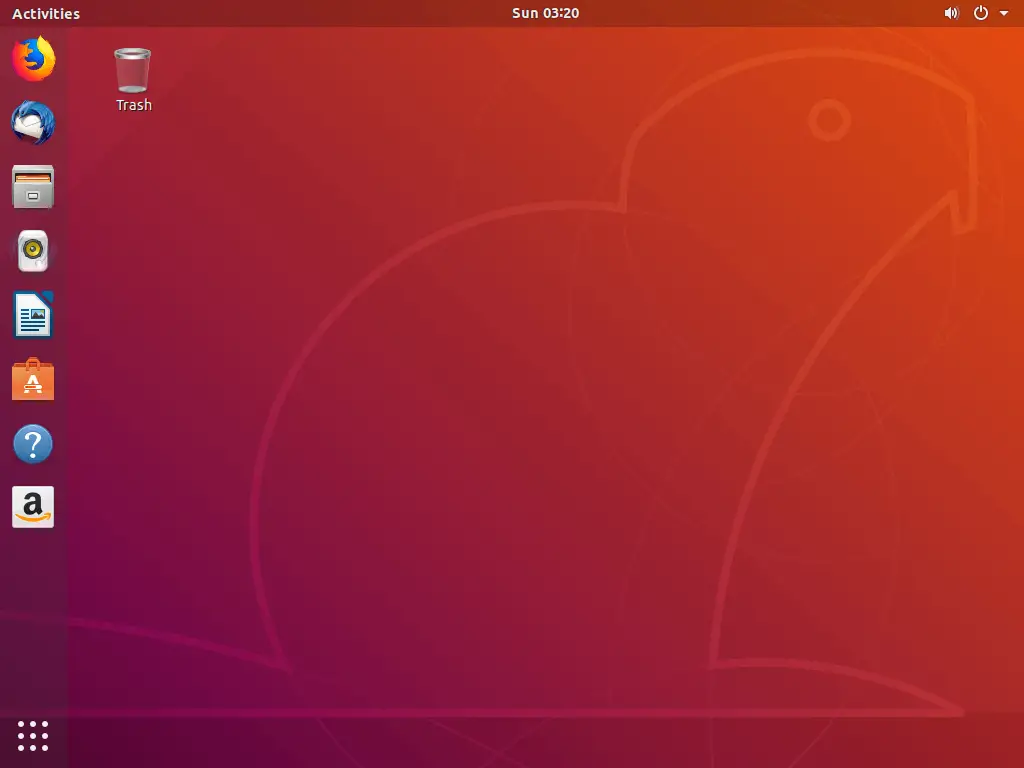
2. Now here you need to select the option “Something Else” to create the three partition to work properly Ubuntu with the Windows 10 and click on Continue.
3. Now here you can see that there’s free space on the Partition table you need to make 3 partitions by clicking the “+” button to make partition one after one. Now you need to create these three partitions.
- root “/” partition for your root folder
- home partition for accounts data like Downloads, Documents, Music, Pictures….etc
- swap partition if you have 4 GB or less RAM on your computer or you are using an SSD.
Install Ubuntu Alongside Windows 10 Gpt
1. swap Partition
Follow the below image to configure and create the swap partition.
2. /home Partition
Follow the below image to configure and create the /home partition.
3. root Partition
Follow the below image to configure and create the root partition.
4. Once you made these 3 partitions with custom partition scheme, then you just have to click on Continue
Now it will prompt you to write the change to disks, just click on Continue again!
5. Now select your region you are from and click on “Continue” and select your preferred Keyboard Layout and press & click on “Continue”
6. Here you need to make your credentials, so enter your username and the password to log-in as a root or Administrator later.
7. Once you’ve entered your credentials now the installation process will start copying the files, wait for the installation to be finished.
8. Once the Installation is finished the “Reboot” your System!
When your system reboots, and you’ll see the Grub menu that lists your Ubuntu an well as Windows 10, now choose your Operating System that you want to use, Obviously, you’ve selected Ubuntu for the first use 😛
Now you should see an awesome, light-weight operating System which is smooth, secure and beautiful. Now you can easily switch between Ubuntu and Windows you just need to reboot your System and then select your OS from the Grub /menu that you want to use.
So now you’re getting started with the Ubuntu 17.10 and it’s little bit different from earlier version, if you don’t have any idea what to first, how to setup Ubuntu then do read our article on 15 things to do after installing Ubuntu 17.10 this will help you.
So, guys, this is our first post on dual boot Ubuntu 17.10 and Windows 10 UEFI firmware, if you’re facing any issue or problem, feel free to mention your questions or queries in the comments below, and if you like this post and our blog then do share this post with your colleagues and let them know about this blog. Don’t forget to support and subscribe, we’ll be back with another interesting Linux article. 🙂